[et_pb_section fb_built=”1″ _builder_version=”4.6.6″ _module_preset=”default”][et_pb_row _builder_version=”4.6.6″ _module_preset=”default”][et_pb_column type=”4_4″ _builder_version=”4.6.6″ _module_preset=”default”][et_pb_text content_tablet=”
Using the IF Function in Excel – Guide & Example
” content_phone=”
Using the IF Function in Excel – Guide & Example
” content_last_edited=”on|desktop” _builder_version=”4.6.6″ _module_preset=”default” header_font=”Montserrat|800||on|||||” header_text_color=”#000000″]
Using the IF Function in Excel – Guide & Example
[/et_pb_text][et_pb_text content_tablet=”
The IF function is a powerful Excel tool that allows the user to test a condition and return a value based on whether the condition is true or false. Put differently, it is used to run a logical test and then return a value based on the conditions specified. It is used to perform tasks that are based on certain conditions being met and produce different outcomes based on inputs that have been specified.
For instance, the IF function can be used to determine whether a cell’s value is greater than 100 and return %22Yes%22 or %22No%22 depending on whether it is or not. Additionally, you can also use the IF function to display a certain message depending on whether the cell contains a number or text.
” content_phone=”
The IF function is a powerful Excel tool that allows the user to test a condition and return a value based on whether the condition is true or false. Put differently, it is used to run a logical test and then return a value based on the conditions specified. It is used to perform tasks that are based on certain conditions being met and produce different outcomes based on inputs that have been specified.
For instance, the IF function can be used to determine whether a cell’s value is greater than 100 and return %22Yes%22 or %22No%22 depending on whether it is or not. Additionally, you can also use the IF function to display a certain message depending on whether the cell contains a number or text.
” content_last_edited=”on|desktop” _builder_version=”4.6.6″ _module_preset=”default” text_font=”Poppins|300|||||||” text_font_size=”16px” text_line_height=”1.8em” header_2_font=”Montserrat|800||on|||||”]
The IF function is a powerful Excel tool that allows the user to test a condition and return a value based on whether the condition is TRUE or FALSE. Put differently, it is used to run a logical test and then return a value based on the conditions specified. It is used to perform tasks that are based on certain conditions being met and produce different outcomes based on inputs that have been specified.
For instance, the IF function can be used to determine whether a cell’s value is greater than 100 and return “Yes” or “No” depending on whether it is or not. Additionally, you can also use the IF function to display a certain message depending on whether the cell contains a number or text.
[/et_pb_text][et_pb_image src=”http://skillsharepk.com/wp-content/uploads/2023/01/IF.jpg” alt=”Using the IF function” title_text=”IF” _builder_version=”4.6.6″ _module_preset=”default”][/et_pb_image][/et_pb_column][/et_pb_row][et_pb_row _builder_version=”4.6.6″ _module_preset=”default”][et_pb_column type=”4_4″ _builder_version=”4.6.6″ _module_preset=”default”][et_pb_text content_tablet=”
Using the IF Function in Excel?
The IF function is a very helpful tool for building logical arguments in Excel and making the worksheet dynamic. It enables the users to create rules and perform logic-based computations, where the results can vary based on the values in the cells or the conditions inserted into the function. The IF function has the following syntax:
=IF(logical_test, %91value_if_true%93, %91value_if_false%93)
- logical test: This is the conditional test specified that returns a TRUE or a FALSE value
- value_if_true: This is the result displayed if the output to the logical test is true
- value _if_false: This is the result displayed if the output to the logical test is false
For example, if cell A1 contains 194, then:
- =IF(A1>100,TRUE,FALSE) would return TRUE
- =IF(A1>200,TRUE,FALSE) would return FALSE
- =IF(A1>100,”YES”,”NO”) would return YES
Similarly, you can test if a cell contains a number greater than 1000 using the IF function:
=IF(A1>1000,”Greater than 1000”, “Less than or equal to 1000”)
The formula above will return %22Greater than 100%22 if the value in cell A1 is greater than 100 and %22Less than or equal to 100%22 if the value in cell A1 is less than or equal to 100.
” content_phone=”
Using the IF Function in Excel?
The IF function is a very helpful tool for building logical arguments in Excel and making the worksheet dynamic. It enables the users to create rules and perform logic-based computations, where the results can vary based on the values in the cells or the conditions inserted into the function. The IF function has the following syntax:
=IF(logical_test, %91value_if_true%93, %91value_if_false%93)
- logical test: This is the conditional test specified that returns a TRUE or a FALSE value
- value_if_true: This is the result displayed if the output to the logical test is true
- value _if_false: This is the result displayed if the output to the logical test is false
For example, if cell A1 contains 194, then:
- =IF(A1>100,TRUE,FALSE) would return TRUE
- =IF(A1>200,TRUE,FALSE) would return FALSE
- =IF(A1>100,”YES”,”NO”) would return YES
Similarly, you can test if a cell contains a number greater than 1000 using the IF function:
=IF(A1>1000,”Greater than 1000”, “Less than or equal to 1000”)
The formula above will return %22Greater than 100%22 if the value in cell A1 is greater than 100 and %22Less than or equal to 100%22 if the value in cell A1 is less than or equal to 100.
” content_last_edited=”on|phone” _builder_version=”4.6.6″ _module_preset=”default” text_font=”Poppins|300|||||||” text_font_size=”16px” text_line_height=”1.8em” header_2_font=”Montserrat|800||on|||||” header_2_text_color=”#000000″ header_3_font=”Poppins|800|||||||” header_3_font_size=”16px” hover_enabled=”0″ header_3_font_tablet=”” header_3_font_phone=”” header_3_font_last_edited=”on|phone” sticky_enabled=”0″]
Using the IF Function in Excel?
The IF function is a very helpful tool for building logical arguments in Excel and making the worksheet dynamic. It enables the users to create rules and perform logic-based computations, where the results can vary based on the values in the cells or the conditions inserted into the function. The IF function has the following syntax:
=IF(logical_test, [value_if_true], [value_if_false])
- logical test: This is the conditional test specified that returns a TRUE or a FALSE value
- value_if_true: This is the result displayed if the output to the logical test is true
- value _if_false: This is the result displayed if the output to the logical test is false
For example, if cell A1 contains 194, then:
- =IF(A1>100,TRUE,FALSE) would return TRUE
- =IF(A1>200,TRUE,FALSE) would return FALSE
- =IF(A1>100,”YES”,”NO”) would return YES
Similarly, you can test if a cell contains a number greater than 1000 using the IF function:
=IF(A1>1000,”Greater than 1000”, “Less than or equal to 1000”)
The formula above will return “Greater than 100” if the value in cell A1 is greater than 100 and “Less than or equal to 100” if the value in cell A1 is less than or equal to 100.
[/et_pb_text][et_pb_text content_tablet=”
logical tests while using the IF function
The IF function allows the user to use logical operators (>, <, <>, =) when creating logical tests. The image below shows some common examples:

Note that when entering the output values, text-based values must be enclosed in double quotes (“”), however, numbers can be added directly.
Moreover, the IF function can also return another formula as a result. For example, the formula below will return A1*10% when A1 is less than 50, and A1*15% when A1 is greater than or equal to 50:
=IF(A1<50, A1*10%, A1*15%)
” content_phone=”
logical tests while using the IF function
The IF function allows the user to use logical operators (>, <, <>, =) when creating logical tests. The image below shows some common examples:

Note that when entering the output values, text-based values must be enclosed in double quotes (“”), however, numbers can be added directly.
Moreover, the IF function can also return another formula as a result. For example, the formula below will return A1*10% when A1 is less than 50, and A1*15% when A1 is greater than or equal to 50:
=IF(A1<50, A1*10%, A1*15%)
” content_last_edited=”on|desktop” _builder_version=”4.6.6″ _module_preset=”default” text_font=”Poppins|300|||||||” text_font_size=”16px” text_line_height=”1.8em” header_2_font=”Montserrat|800||on|||||” header_2_text_color=”#000000″ header_3_font=”Poppins|800|||||||” header_3_font_size=”16px” hover_enabled=”0″ header_3_font_tablet=”” header_3_font_phone=”” header_3_font_last_edited=”on|phone” sticky_enabled=”0″]
logical tests while using the IF function
The IF function allows the user to use logical operators (>, <, <>, =) when creating logical tests. The image below shows some common examples:
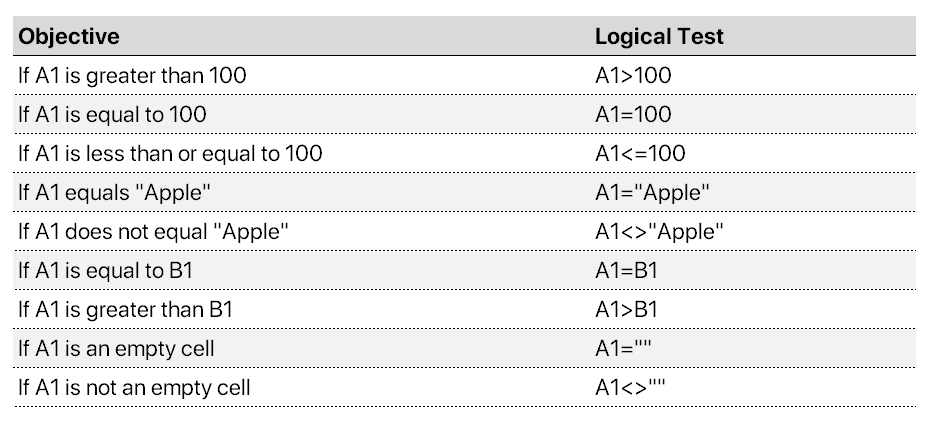
Note that when entering the output values, text-based values must be enclosed in double quotes (“”), however, numbers can be added directly.
Moreover, the IF function can also return another formula as a result. For example, the formula below will return A1*10% when A1 is less than 50, and A1*15% when A1 is greater than or equal to 50:
=IF(A1<50, A1*10%, A1*15%)
[/et_pb_text][et_pb_text content_tablet=”
Nested IF function
The IF function can also be %22nested.%22 A nested IF function refers to a formula that contains more than IF conditions, such that an IF function is nested inside another to test for more conditions and return possible results.
Suppose you want to assign grades based on the following criteria:
- Greater than or equal to 90%: A+
- Between 80 – 89%: A
- Between 70-79%: B
- Between 60-69%: C
- Between 50-59%: D
- Less than 50%: Fail
You can do this using the IF condition mentioned below:
=IF(A1>=90,”A+”,IF(A1>80,”A”,IF(A1>60,”C’’,IF(A1>50,’’D’’,”FAIL”))))
Note that in this case, you will have to use as many closing parentheses as the number of IF conditions used.
” content_phone=”
Nested IF function
The IF function can also be %22nested.%22 A nested IF function refers to a formula that contains more than IF conditions, such that an IF function is nested inside another to test for more conditions and return possible results.
Suppose you want to assign grades based on the following criteria:
- Greater than or equal to 90%: A+
- Between 80 – 89%: A
- Between 70-79%: B
- Between 60-69%: C
- Between 50-59%: D
- Less than 50%: Fail
You can do this using the IF condition mentioned below:
=IF(A1>=90,”A+”,IF(A1>80,”A”,IF(A1>60,”C’’,IF(A1>50,’’D’’,”FAIL”))))
Note that in this case, you will have to use as many closing parentheses as the number of IF conditions used.
” content_last_edited=”on|phone” _builder_version=”4.6.6″ _module_preset=”default” text_font=”Poppins|300|||||||” text_font_size=”16px” text_line_height=”1.8em” header_2_font=”Montserrat|800||on|||||” header_2_text_color=”#000000″ header_3_font=”Poppins|800|||||||” header_3_font_size=”16px” hover_enabled=”0″ header_3_font_tablet=”” header_3_font_phone=”” header_3_font_last_edited=”on|phone” sticky_enabled=”0″]
Nested IF function
The IF function can also be “nested.” A nested IF function refers to a formula that contains more than IF conditions, such that an IF function is nested inside another to test for more conditions and return possible results.
Suppose you want to assign grades based on the following criteria:
- Greater than or equal to 90%: A+
- Between 80 – 89%: A
- Between 70-79%: B
- Between 60-69%: C
- Between 50-59%: D
- Less than 50%: Fail
You can do this using the IF condition mentioned below:
=IF(A1>=90,”A+”,IF(A1>80,”A”,IF(A1>60,”C’’,IF(A1>50,’’D’’,”FAIL”))))
Note that in this case, you will have to use as many closing parentheses as the number of IF conditions used.
[/et_pb_text][et_pb_text content_tablet=”
Using the IF function with another function
You can also nest another function within the IF function. For example, if you want to test if a cell contains a number greater than 100 & less than 1000 or greater than 1000 & lower than 2000, you can use the following formula:
=IF(AND(F2>100,F2<1000),%22Greater than 100 but less than 1000%22,IF(AND(F2>1000,F2<2000),%22Greater than 1000 but less than 2000%22,))
” content_phone=”
Using the IF function with another function
You can also nest another function within the IF function. For example, if you want to test if a cell contains a number greater than 100 & less than 1000 or greater than 1000 & lower than 2000, you can use the following formula:
=IF(AND(F2>100,F2<1000),%22Greater than 100 but less than 1000%22,IF(AND(F2>1000,F2<2000),%22Greater than 1000 but less than 2000%22,))
” content_last_edited=”on|phone” _builder_version=”4.6.6″ _module_preset=”default” text_font=”Poppins|300|||||||” text_font_size=”16px” text_line_height=”1.8em” header_2_font=”Montserrat|800||on|||||” header_2_text_color=”#000000″ header_3_font=”Poppins|800|||||||” header_3_font_size=”16px” hover_enabled=”0″ header_3_font_tablet=”” header_3_font_phone=”” header_3_font_last_edited=”on|phone” sticky_enabled=”0″]
Using the IF function with another function
You can also nest another function within the IF function. For example, if you want to test if a cell contains a number greater than 100 & less than 1000 or greater than 1000 & lower than 2000, you can use the following formula:
=IF(AND(F2>100,F2<1000),”Greater than 100 but less than 1000″,IF(AND(F2>1000,F2<2000),”Greater than 1000 but less than 2000″,))
[/et_pb_text][et_pb_text content_tablet=”
Using the IF function to compare two values
You can also use the IF function to compare two values in Excel. For example, if you want to check if the value in cell A1 is equal to the value in cell B1, you can use the following formula:
=IF(A1=B1,”Equal”, “Not Equal”)
This formula will return “Equal” if values in both cells are the same and “Not Equal” if the two are different.
” content_phone=”
Using the IF function to compare two values
You can also use the IF function to compare two values in Excel. For example, if you want to check if the value in cell A1 is equal to the value in cell B1, you can use the following formula:
=IF(A1=B1,”Equal”, “Not Equal”)
This formula will return “Equal” if values in both cells are the same and “Not Equal” if the two are different.
” content_last_edited=”on|tablet” _builder_version=”4.6.6″ _module_preset=”default” text_font=”Poppins|300|||||||” text_font_size=”16px” text_line_height=”1.8em” header_2_font=”Montserrat|800||on|||||” header_2_text_color=”#000000″ header_3_font=”Poppins|800|||||||” header_3_font_size=”16px” hover_enabled=”0″ header_3_font_tablet=”” header_3_font_phone=”” header_3_font_last_edited=”on|phone” sticky_enabled=”0″]
Using the IF function to compare two values
You can also use the IF function to compare two values in Excel. For example, if you want to check if the value in cell A1 is equal to the value in cell B1, you can use the following formula:
=IF(A1=B1,”Equal”, “Not Equal”)
This formula will return “Equal” if values in both cells are the same and “Not Equal” if the two are different.
[/et_pb_text][et_pb_text content_tablet=”
Follow us on our social media platforms:
” content_phone=”
Follow us on our social media platforms:
” content_last_edited=”on|tablet” _builder_version=”4.6.6″ _module_preset=”default” text_font=”Poppins|300|||||||” text_font_size=”16px” text_line_height=”1.8em” header_2_font=”Montserrat|800||on|||||” header_2_text_color=”#000000″ header_3_font=”Poppins|800|||||||” header_3_font_size=”16px” header_3_font_tablet=”” header_3_font_phone=”” header_3_font_last_edited=”on|phone”]
Follow us on our social media platforms:
[/et_pb_text][/et_pb_column][/et_pb_row][/et_pb_section]
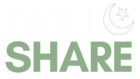
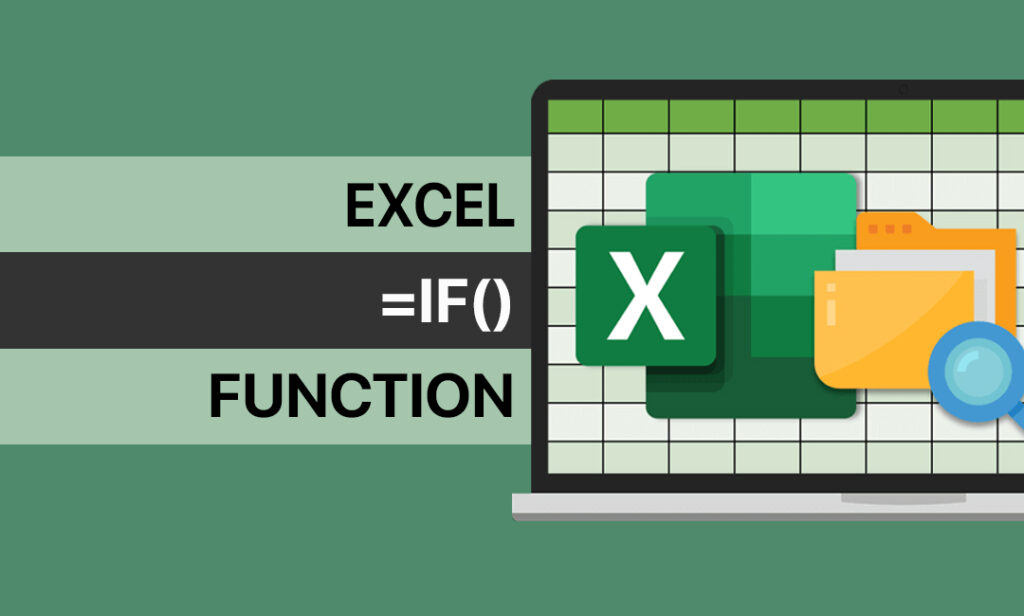
Pingback: Using the SUMIF Function in Excel - Guide & Example